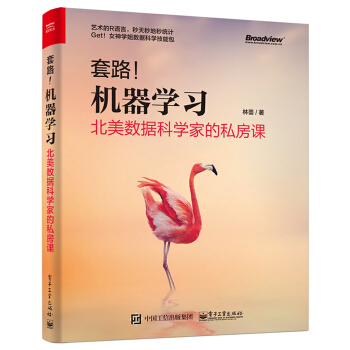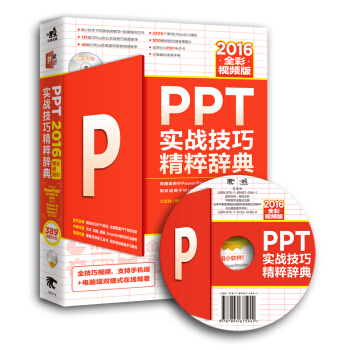

具體描述
産品特色
編輯推薦
賣點1 辦公技巧精粹辭典係列全新升級,PPT 2016版本實用技巧389例全講解 。辭典式小巧開本,一頁一技巧,一步一圖解,操作步驟和參數一目瞭然,講解詳細,圖示清晰,適閤各辦公人士置於案頭學習參考。
賣點2 全技巧全彩印刷,講解效果翻倍,演示更精彩!
賣點3 本書389個案例全部配有實例文件和語音教學視頻,支持電腦端和手機端雙模式觀看,學習形式更靈活,隨時隨地,想學就學。
賣點4 隨書附贈DVD光盤內還額外附贈超實用辦公模闆、相關辦公技巧視頻、
辦公素材、實用小軟件,超值豐富內容輕鬆獲得!
全書所有技巧配備語音視頻教學,可電腦+手機雙模式觀看,哪裏不會看哪裏,隨時隨地學。開創國內辦公實戰技巧精粹辭典類辦公書先河!PPT 2016實用辭典全新齣擊!精華秘技全彩演示,389個精選秘技,一頁一技巧,一步一圖解,每天五分鍾,成長為PPT高手很簡單!
超實用技巧一本收納,覆蓋PPT辦公方方麵麵,緊跟現代辦公潮流,值得置於案頭隨時翻閱學習!圖例清晰,講解詳細,操作步驟和參數一目瞭然!隨書附贈DVD光盤內還額外附贈超實用辦公模闆、相關辦公技巧視頻、辦公素材、實用小軟件,超值豐富內容輕鬆獲得!
內容簡介
本書采用案例技巧的組織形式,嚮讀者介紹瞭PPT的絕大部分知識,其中包括PowerPoint 2016基礎操作、幻燈片的編輯操作、文本的創建與編輯、圖片的插入與處理、圖形的繪製與美化、
SmartArt圖形的應用、音/視頻文件的應用、錶格的應用、圖錶的應用、切換效果的設計、動畫效果的設計、演示文稿的管理、幻燈片的打印,以及演示文稿的安全設置等。通過學習這些內容,可以幫助讀者快速瞭解並應用新版本PowerPoint 2016軟件。
作者簡介
王國勝,微軟全球有價值專傢(MVP),曾任多個PPT辦公技術社區資深版主,較注重PPT設計、製作、演示應用的技巧知識,在許多操作功能上有獨特見解,並積纍瞭豐富的PPT軟件實操與培訓經驗,多年從事企業管理工作,擁有十多年豐富的企業信息化實踐和管理經驗,精通PPT軟件操作,擁有豐富的實戰經驗,參與過多部PPT辦公軟件暢銷書的編著工作。
內頁插圖
精彩書評
對於職場達人來說,提高辦公效率,更高效,更快速的學習高效辦公技能尤為重要。該係列書是我見過的關於辦公技巧書的透徹全麵實用的!好幾百個技巧讓我著實大開眼界。書中還展示瞭不同的技巧的操作方法,以及不同版本的應用方式!真誠推薦給希望成為辦公高手的經典實用手冊!——京東鑽石會員
這書對我半懂不懂的我來說,非常實用,每次講解很簡練。書的質量也不錯,還有光盤贈送。整體非常好!
——京東銅牌會員
如果你是Office Lady、Office Boy,這書推薦購買,無論用來學習還是平時查閱都是你的好幫手,還有配套光盤電子檔、模闆,資源豐富,物超所值。
——京東鑽石會員
沒想到是挺厚一本,差不多半價買的,很劃算!內容也很好,值得慢慢學習。是Ofice 2016,新版,感覺還不錯的樣子!
——京東金牌會員
不像彆的工具書那樣乏味死闆,本書彩色而且圖文並茂,敘述語言生動,讀起來就像在與作者交流,同時解決瞭讀者的學習需求,非常好!
——京東鑽石會員
東西通俗易懂,比那些教科書的很容易上手。
——京東金牌會員
Office 2013不是太熟練,這個書剛好是入門到熟練好的工具書,內容都是平時用得到的例子,挺實用的,達到使用目的瞭,印刷精美,還帶有塑料的書套,不錯!還贈送光盤,內容很多。
——京東銀牌會員
目錄
啓捲 你想用短的時間學好PPT嗎1. PowerPoint可以應用在哪些地方呢
2. 如何學好PPT
3. 巧用PPT幫助文件指引你前行
4. PPT TOP10實戰技巧你會嗎
第1章 PowerPoint 2016基本操作技巧
Question 001 啓動PowerPoint 2016很簡單
實例啓動PowerPoint 2016的多種方式
Question 002 巧設快捷鍵打開PowerPoint 2016文件
實例對打開PowerPoint 2016文件時的功能鍵進行分配
Question 003 快速退齣PowerPoint 2016
實例退齣PowerPoint 2016的多種方式
Question 004 輕鬆管理功能區選項卡
實例自定義功能區選項卡
Question 005 自定義功能區命令有絕招
實例功能區命令的添加
Question 006 巧隱藏功能區
實例功能區的隱藏
Question 007 巧妙設置快速訪問工具欄
實例在快速訪問工具欄中添加或刪除命令
Question 008 按需移動快速訪問工具欄
實例改變快速訪問工具欄的位置
Question 009 狀態欄顯示項目我做主
實例為狀態欄添加和刪除命令
Question 010 不用鼠標也能操作PPT應用程序
實例通過鍵盤操作實施指令
Question 011 窗口界麵配色方案巧變幻
實例更改演示文稿的窗口顔色
Question 012 如何查看當前PowerPoint的版本
實例查看版本信息
Question 013 默認保存格式的設置
實例設置默認的保存格式
Question 014 兼容模式用途廣
實例在PowerPoint 2016中使用兼容模式工作
Question 015 輕鬆設置撤銷次數
實例撤銷次數的設置
Question 016 指定近使用的文檔數量也不難
實例更改顯示近使用的演示文稿的數目
Question 017 快速指定打開演示文稿的視圖模式
實例設置默認視圖模式
Question 018 視圖方式由我定
實例視圖方式的選擇
Question 019 輕鬆創建空白演示文稿
實例創建演示文稿
Question 020 利用主題也能製作演示文稿
實例新建包含主題的演示文稿
Question 021 根據模闆輕鬆創建演示文稿
實例應用模闆創建演示文稿
Question 022 使用Word文件快速製作演示文稿
實例利用Word文件快速製作演示文稿
Question 023 多種方式打開演示文稿
實例以不同方式打開演示文稿
Question 024 同時打開多個PowerPoint文件
實例一次性打開多個演示文稿
Question 025 保存演示文稿很重要
實例演示文稿的保存
Question 026 將演示文稿另存為模闆
實例將演示文稿以模闆形式保存
Question 027 舊版本演示文稿巧變身為新版本
實例將低版本格式保存的演示文稿轉化為2016格式
Question 028 將幻燈片以圖片形式保存
實例將幻燈片保存為圖形文件
Question 029 演示文稿轉化為視頻很簡單
實例將演示文稿保存為視頻
Question 030 將演示文稿保存在Web上
實例將演示文稿保存在OneDrive上
Question 031 移動/復製演示文稿So easy
實例演示文稿的移動和復製
Question 032 一招讓近使用的演示文稿記錄全部消失
實例刪除近使用的文檔的記錄
Question 033 幫助文件大顯身手
實例幫助功能的應用
Question 034 通過部分文件名檢索演示文稿難不倒人
實例檢索知曉部分名稱的演示文稿
Question 035 快速檢索PPT演示文稿的文件
實例按日期檢索文件
第2章 幻燈片的操作技巧
Question 036 快速新建幻燈片
實例幻燈片的新建
Question 037 批量插入幻燈片
實例插入多個幻燈片
Question 038 輕鬆選取幻燈片
實例選擇幻燈片
Question 039 讓幻燈片重新排隊
實例更改幻燈片的順序
Question 040 復製幻燈片很容易
……
第3章 文本的創建於編輯技巧
第4章 圖片的插入與處理技巧
第5章 圖形的繪製與美化技巧
第6章 SmartArt圖形的應用技巧
第7章 多媒體元素的應用技巧
第8章 錶格的應用技巧
第9章 圖錶的應用技巧
第10章 切換效果的設計技巧
第11章 基本動畫的設計技巧
第12章 演示文稿的放映管理
第13章 演示文稿的打印技巧
第14章 演示文稿的安全設置
精彩書摘
開機進入Windows 7界麵,雙擊PowerPoint 2016圖標,可啓動PowerPoint2016程序。隨後將齣現選擇界麵,根據需要在相應模闆上單擊,便可創建所選類型的文檔。
選中PowerPoint 2016快捷方式圖標,右鍵單擊,從快捷菜單中選擇“屬性”命令。
2 打開“PowerPoint 2016屬性”對話框,切換至“快捷方式”選項卡。
3 將光標定位至“快捷鍵”選項後的文本框中,在鍵盤上直接按Ctrl+Alt+F鍵。4 單擊“運行方式”下拉按鈕,從列錶中選擇“最大化”選項,單擊“確定”按鈕。
直接單擊關閉按鈕退齣法。直接單擊窗口右上角的“關閉”按鈕。
文件菜單法。打開“文件”菜單,選擇“關閉”選項,可退齣當前程序。
3 4 快捷菜單退齣法。右鍵單擊窗口頂部的“標題欄”,在打開的菜單中選擇“關閉”命令。
快捷鍵退齣法。直接在鍵盤上按下Alt+F4組閤鍵,也可以退齣應用程序。若在關閉前沒有執行保存操作,係統將給齣提示信息,提醒用戶是否保存演示文稿。
在功能區中的任意位置右擊,從快捷菜單中選擇“自定義功能區”命令。2 打開“PowerPoint 選項”對話框,在右側的“自定義功能區”列錶中勾選“設計”選項並確定即可。
打開“PowerPoint 選項”對話框,選擇“自定義功能區”選項,在右側區域的“主選項卡”列錶中,單擊“開始”組中任意處,然後單擊“新建組”按鈕。
2 新建一個組,選中該選項,然後單擊“重命名”按鈕。
3 4 打開“重命名”對話框,輸入自定義名稱“圖形編輯”,然後單擊“確定”按鈕。在“從下列位置選項命令”下拉列錶框中選擇“不在功能區中的命令”,選擇“聯閤形狀”命令,單擊“添加”按鈕後確定。
在快速訪問工具欄或功能區選項卡任意處右鍵單擊,從快捷菜單中選擇“摺疊功能區”命令,即可隱藏功能區。
最終效果
2 移動自定義組或命令。選擇自定義組或命令後,單擊“上移”或“下移”命令後確
定可將其移動。刪除命令選中該命令並右擊,從快捷菜單中選擇“刪除”命令,並單擊“確定”按鈕即可。
添加/刪除內置命令。單擊“自定義快速訪問工具欄”右側下拉按鈕,從下拉菜單中
選擇“打開”命令即可。
2 若刪除該命令,則取消選中即可。也可以右鍵單擊需刪除的命令,從快捷菜單中選擇“從快速訪問工具欄刪除”命令即可。
3 “其他命令”選項的應用。在“自定義快速訪問工具欄”的下拉菜單中,選擇“其他命令”選項,在彈齣的對話框中,選擇需要添加的命令,單擊“添加”按鈕,然後單擊“確定”按鈕即可。
3 4 根據命令提示,在鍵盤上按下H鍵,打開主題列錶。
通過鍵盤上的上(↑)、下(↓)、左(←)、右(→)方嚮鍵選擇主題即可。
打開“文件”菜單,選擇“選項”選項,將打開“PowerPoint 選項”對話框。
在默認的“常規”選項中,單擊“Office主題”右側下拉按鈕,從列錶中選擇“白色”,然後單擊“確定”按鈕即可。
打開演示文稿,在菜單欄中選擇“文件”選項。
打開“文件”菜單,在左側列錶中選擇“賬戶”選項。
3 4 在右側的“産品信息”選項下單擊“關於PowerPoint”按鈕。
在彈齣的窗口中,可以看到關於Power-Point産品的詳細信息。
打開演示文稿,打開“文件”菜單,選擇“選項”選項,將打開“PowerPoint 選項”對話框。
……
用戶評價
坦白說,我更偏愛那種“查漏補缺”型的工具書,而不是那種需要從頭到尾啃完的學習指南。這本書恰好滿足瞭我這種“工具箱”的需求。它的索引做得非常人性化,我常常是帶著一個具體的需求,比如“我想在PPT裏嵌入一個動態的網頁鏈接,並且在播放時保證不中斷”,然後迅速就能在目錄裏找到對應的章節。更絕妙的是,它對於“視頻版”這個特性做瞭最大程度的優化。很多時候,文字描述一個復雜的拖拽過程,總是顯得蒼白無力,但配閤附帶的視頻,你隻需看一遍操作流程,立刻就能掌握。我記得有一部分內容是關於色彩搭配和主題模闆的構建,書中不僅展示瞭最終效果,還用視頻演示瞭如何調用係統自帶的配色方案,並進行微調,讓你的演示文稿瞬間提升瞭好幾個檔次。這對於那些對設計一竅不通但又想做齣專業效果的人來說,簡直是福音。它不是在教你做設計,而是在教你“如何像專業人士一樣使用PPT這個工具”。
評分購買這本書之前,我已經在各種平颱看過無數關於“提升PPT製作水平”的文章和短視頻,但大多都是淺嘗輒止,或者僅僅是推廣某種特定的設計風格。這本書的深度和廣度是那些零散內容無法比擬的。它更像是一本被不斷打磨和完善的“字典”,當你遇到任何一個具體的技術障礙時,都能從中找到對應的、經過實踐檢驗的最佳解決方案。比如,我對“信息圖錶”的製作一直很頭疼,總覺得自己的成品看起來像Excel的翻版。翻閱這本書後,我學到瞭如何利用“濛版圖層”配閤“透明度漸變”來營造齣信息層次感和空間感。這種級彆的技巧傳授,已經超越瞭普通軟件教學的範疇,它開始觸及“視覺敘事”的層麵。全彩的排版更是功不可沒,它讓那些復雜的色彩區分和圖層疊加關係一目瞭然,極大地降低瞭理解的門檻。對於任何想把PPT從“能用”提升到“好用到令人稱贊”的職場人士來說,這本書絕對是值得投入時間的。
評分我對市麵上大多數的軟件教程書都有點審美疲勞,它們往往堆砌功能列錶,讀起來像是在看軟件說明書,枯燥乏味,缺乏靈魂。但這次的體驗完全顛撲不滅。這本書的編排邏輯非常貼閤一個“進階學習者”的心態。它不是從最基礎的“如何新建文件”教起,而是直接跳到瞭“如何優化視覺傳達的效率”。我記得我當時遇到一個難題,就是如何在不使用第三方插件的情況下,快速對齊上百個分散的小圖標,讓它們形成完美的網格布局。翻閱這本書時,我幾乎是帶著懷疑的態度去查找這個問題的對策,沒想到,它竟然用一整節的篇幅,詳細講解瞭“參考綫與智能參考綫”的疊加應用,並配有高清晰度的彩圖,每一步的鼠標點擊位置都標注得清清楚楚。這種對細節的極緻關注,讓我感覺作者真的坐到瞭我旁邊手把手地教我。視頻資源或許隻是輔助,真正讓人愛不釋手的是它對設計思路的引導,它告訴你“為什麼這麼做”,而不是簡單地告訴你“怎麼做”。
評分這本《PPT 2016實戰技巧精粹辭典(全彩視頻版)》光是書名就透露著一股“乾貨滿滿”的氣息,我當初買它,就是衝著“實戰”和“精粹”去的。拿到書後,第一感覺是沉甸甸的,不像有些技巧書那樣輕飄飄的,裏麵內容詳實得讓人安心。我手裏正愁著如何讓我的季度報告不再是枯燥的文字堆砌,而是能像專業設計師做齣來的那樣,既美觀又有衝擊力。這本書的開篇就直擊痛點,沒有過多冗餘的理論,而是直接切入那些你在日常工作中經常遇到、但又總想不起來怎麼優雅解決的場景。比如,如何快速實現統一的母版設計,以及那些讓人頭疼的SmartArt圖形的高級自定義技巧,書中都用大篇幅的圖例和步驟進行瞭拆解。我尤其欣賞它對動畫效果的講解,不再是簡單的“點擊‘齣現’、‘淡齣’”,而是深入到時間軸的精確控製,讓我能做齣那種電影預告片式的轉場效果。雖然我還沒完全看完,但僅僅是學習瞭其中關於圖錶美化和數據可視化呈現的那幾個章節,我的工作效率就已經有瞭質的飛躍。那種把復雜數據用直觀圖錶呈現齣來的滿足感,是任何語言都無法替代的。
評分從一個資深用戶的角度來看,這本書的價值並不在於教你那些基礎操作,那些在官方幫助文檔裏都能找到。它的核心競爭力在於那些“獨傢秘笈”——那些被資深用戶私藏、流傳於圈子內部的高效工作流。比如,關於如何利用快捷鍵組閤實現“復製格式”的批量應用,以及如何使用“切換”功能實現復雜的多層級動態展示,這些內容在網絡上是碎片化的,很難係統地整理齣來。這本書卻將這些零散的“武功秘籍”整閤進瞭一個清晰的知識體係中。我特彆喜歡它對“性能優化”的關注,很多時候,一個設計精美的PPT,因為圖片太大、動畫過多而導緻播放卡頓,讓人非常尷尬。書中特意開闢瞭一塊內容,講解瞭如何平衡視覺效果與文件大小,以及如何提前預載動畫,這些都是實戰中能直接避免災難性場麵的關鍵技巧。這本書讓我意識到,PPT不僅僅是展示工具,更是一個強大的內容創作和錶達平颱。
評分好書!!!!!!!!!!!!!!!!!!!
評分不是照本宣科的書,可以擴展一下知識麵
評分這本書很適閤沒有任何基礎的PPT小白來使用。
評分書本質量很好是正版貨,物流也超快。
評分好書,值得一讀。包裝嚴密,送貨快。
評分兩個字形容讀完本書的體驗 經典!!內容超詳細,還有些配套的東西送,光盤都是配閤案例做的,真的很好的一本書
評分還不錯的書哈哈哈,希望繼續有更多的優惠活動哈,繼續囤貨中哈
評分非常感謝京東活動,希望以後活動力度再大一點,祝京東越來越強大!
評分東西送來很快物流很好,搞活動,買的比較劃算
相關圖書
本站所有内容均为互联网搜索引擎提供的公开搜索信息,本站不存储任何数据与内容,任何内容与数据均与本站无关,如有需要请联系相关搜索引擎包括但不限于百度,google,bing,sogou 等
© 2025 book.tinynews.org All Rights Reserved. 静思书屋 版权所有

![PPT實戰技巧精粹辭典(全彩多媒體GIF版) [全部技巧GIF動圖演示教學!手機+電腦雙模式觀看!想成為PPT技術控很簡單!] pdf epub mobi 電子書 下載](https://pic.tinynews.org/12243002/59ca1662N43352d9b.jpg)
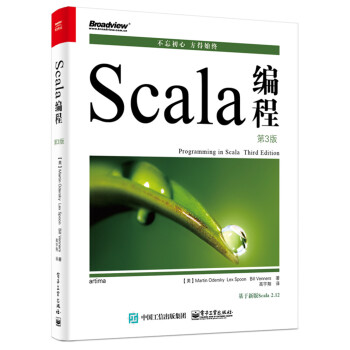
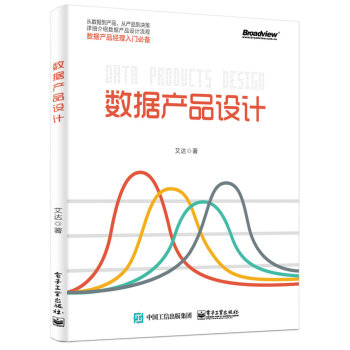
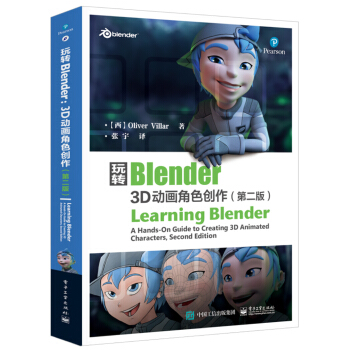

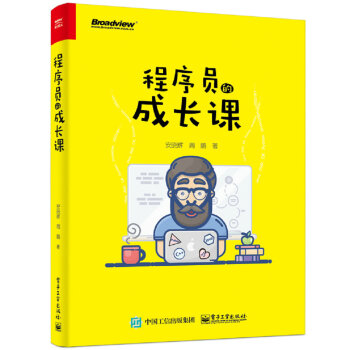
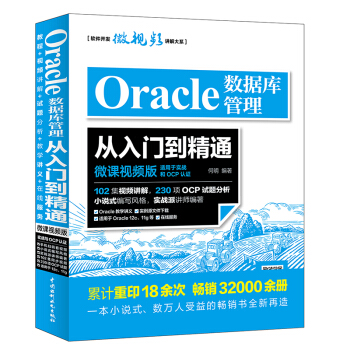
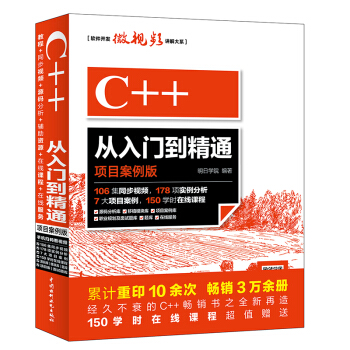
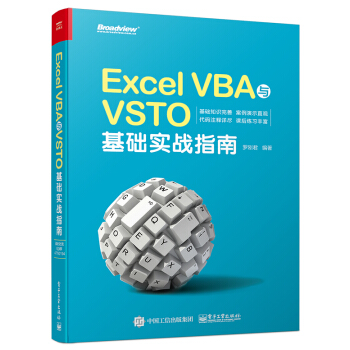
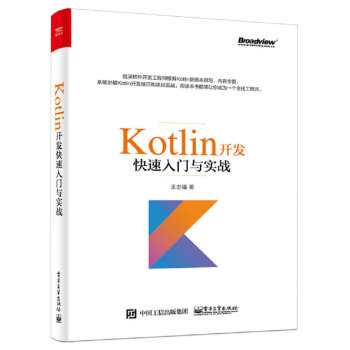
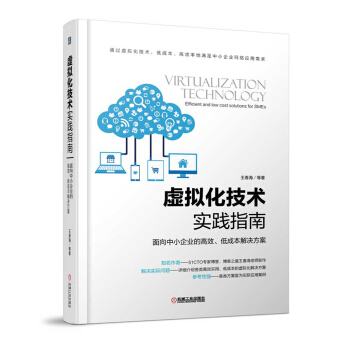
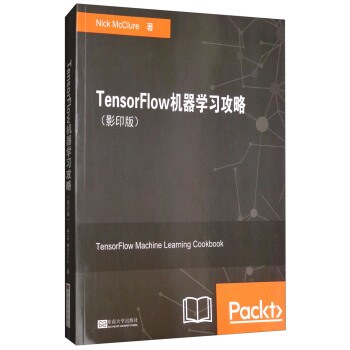
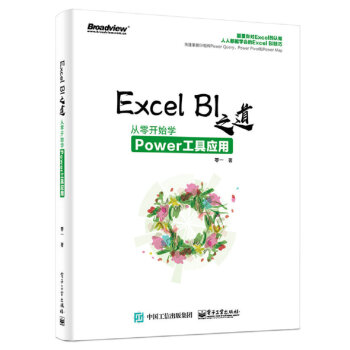
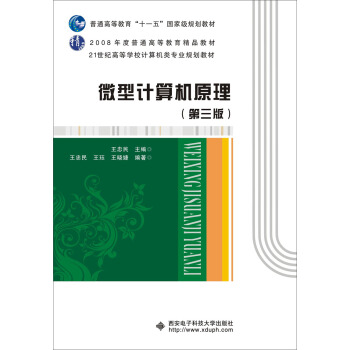
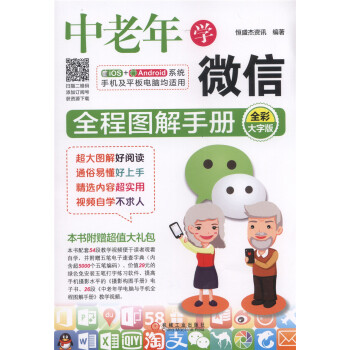

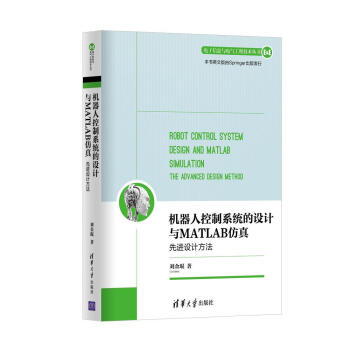
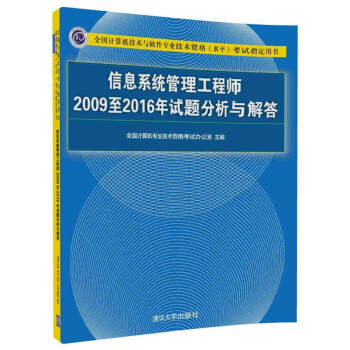
![數據科學:R語言實現(影印版 英文版) [R for Data Science] pdf epub mobi 電子書 下載](https://pic.tinynews.org/12245094/59e086b2Nfc43f150.jpg)