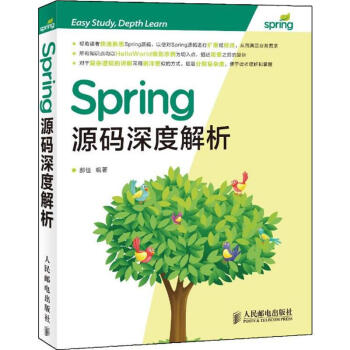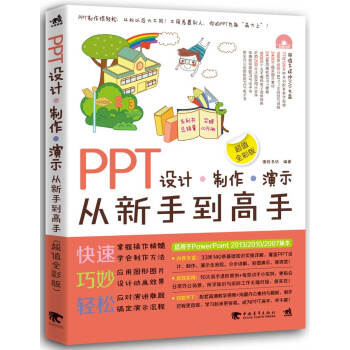

具体描述
产品特色
内容简介
本书将向读者详细介绍Microsoft PowerPoint的应用知识。本书简单实用、易教易学,针对初中级读者的学习特点,本书在结构上采用“由浅到深、由点到面、由理论学习到综合应用”的组织思路,在写作上采用“图文并茂、一步一图、理论与实际相结合”的教学原则。QQ群:74200601。全书对PowerPoint 2013基本操作、演示文稿的编辑、幻灯片的操作、文本的创建与编辑、图片的插入与处理、图形的绘制与美化、SmartArt图形的应用、表格的应用、图表的设计、音视频元素的应用、动画效果的设计、切换效果的设计、演示文稿的放映及输出等内容作了详细介绍。作者简介
本书作者由微软全球有价值专家(MVP)组成,其成员曾任多个Word、Excel、PPT办公技术社区资深版主,较注重Word、Excel、PPT办公应用的基础知识,在许多操作功能上有独特见解,并积累了丰富的Word、Excel、PPT办公实操与培训经验,多年从事企业管理工作,拥有十多年丰富的企业信息化实践和管理经验,精通Word、Excel、PPT操作,并且拥有丰富的实战经验,参与过多部Word、Excel、PPT办公畅销书的编著工作。精彩书摘
4.1 插入图片
图片可以直观地表达信息,也可以起到美化幻灯片的作用。在PowerPoint 2013中,插入图片的途径有很多,我们可以插入计算机中的图片,也可以向幻灯片中插入联机图片,还可以将当前屏幕截图插入到幻灯片中。
4.1.1 插入本地图片
在制作幻灯片的过程中,我们可以直接插入计算机中保存的图片,操作方法如下。
步骤 01 打开“插入”选项卡,在“图像”组中单击“图片”按钮。
步骤 02 弹出“插入图片”对话框,选中需要插入到幻灯片中的图片,单击“插入”按钮
步骤 03 选中的图片随即被插入到幻灯片中。
步骤 04 将光标置于图片右下角控制点上,光标变为形状时,按住鼠标左键并拖动,调整图片大小。
步骤 05 将光标置于图片上方,光标变为形状时,按住鼠标左键并拖动,将图片移动到合适的位置后松开鼠标。
4.1.2 插入联机图片
PowerPoint 2013将插入剪贴画功能升级为插入联机图片。使用该功能可以联机查找图片,然后将其下载并插入到幻灯片中。
步骤 01 打开“插入”选项卡,在“图像”组中单击“联机图片”按钮。
步骤 02 弹出“插入图片”面板,在文本框中输入需要查找的联机图片类型,单击“搜索”按钮。
步骤 03 对话框中显示出部分联机搜索到的图片,单击“显示所有结果”按钮。
步骤 04 对话框中显示所有搜索结果,选中需要插入到幻灯片中的图片,用户可以同时选中多张图片。
步骤 05 单击“插入”按钮,开始下载图片,在下载过程中会弹出下载提示框
步骤 06 下载完成后,图片就被自动插入到幻灯片中了。
步骤 07 调整好联机图片的大小和位置即可。
4.1.3 插入屏幕截图
在操作演示文稿的时候,若想将重要的信息截图直接导入文档中,该怎么办呢?那就试试系统自带的屏幕截图功能吧。
步骤 01 打开“插入”选项卡,在“图像”组中单击“屏幕截图”下拉按钮,展开的列表中显示出所有在屏幕上打开的窗口,单击需要插入的窗口。
步骤 02 即可将该窗口图像截取下来,插入到当前幻灯片中。
步骤 03 用户还可以在“屏幕截图”下拉列表中选择“屏幕剪辑”选项。
步骤 04 此时整个屏幕变为半透明状态,光标变为+形状。
步骤 05 按住鼠标左键并拖动,截取所需部分图像,被截取的部分将变为正常显示。
步骤 06 释放鼠标,被截取的屏幕部分随即被插入到幻灯片中。
4.2 美化图片
为了提高幻灯片的美观度,我们常常需要对幻灯片中的图片进行一些处理,使其看上去更美观,更能够跟幻灯片融为一体。
4.2.1 裁剪图片
用户可以根据幻灯片编辑需要裁剪图片的大小,也可以将图片裁剪成指定形状,使图片看上去更美观。
1 裁剪图片多余部分
当图片的尺寸过大影响幻灯片整体布局时,用户可以对图片进行裁剪。
步骤 01 选中图片,打开“图片工具-格式”选项卡,单击“裁剪”按钮。
步骤 02 此时图片周围出现了8个裁剪控制点,将光标置于右侧裁剪控制点附近,光标变为形状。
步骤 03 按住鼠标左键并拖动,对图片进行裁剪,裁剪到合适位置时松开鼠标
……
用户评价
作为一个长期在教育行业工作的老师,我对PPT的教学演示功能有着非常高的要求。以前总是觉得PPT就是个简单的幻灯片工具,把文字图片堆砌上去就行了,但随着时代的发展,学生们对视觉呈现的要求也越来越高,如果PPT做得枯燥乏味,很容易让他们丧失兴趣。这本书真的帮了我大忙。它不像我之前看过的很多教程那样,只讲操作技巧,而是从“如何让PPT更好地服务于内容”的角度出发,探讨了演讲者如何通过PPT来增强表达、激发听众的思考。书中对于内容梳理、逻辑构建、信息层级划分的讲解非常到位,教我如何把复杂的知识点化繁为简,用最直观的图示和数据来呈现。特别是关于“故事化PPT”的章节,让我大开眼界,原来PPT也可以讲故事,通过引人入胜的叙述方式,让枯燥的理论变得生动有趣。书中还特别强调了“少即是多”的设计理念,以及如何运用简洁的图标和高质量的图片来提升整体的视觉效果。我尝试着运用书中的一些技巧来制作我的新学期公开课PPT,学生们的反馈非常好,课堂参与度明显提高了很多。这本书绝对是所有需要进行教学演示的老师们的必备宝典。
评分收到!这就为您撰写五段风格各异、内容丰富的读者评价,每段都力求展现不同的阅读体验和侧重点,并且避免AI痕迹。 我最近刚入手了一本关于PPT制作的书,虽然我不是那种每天都要做PPT的职场人士,但偶尔也需要制作一些报告或者课程分享,总觉得自己的PPT做得不够专业,不够吸引人。翻开这本书,我最先被它的“超值全彩版”吸引了,毕竟看惯了黑白灰的教程,鲜活的色彩确实能带来不同的学习体验。书中的案例非常丰富,涵盖了从基础的页面布局、字体选择、配色方案,到进阶的动画效果、图表制作、信息可视化,几乎我想到的所有环节都有涉及。更让我惊喜的是,它不仅仅是教你“怎么做”,更注重“为什么这样做”,很多地方都解释了设计原则和背后的逻辑,这对于我这种想要提升审美和思考能力的人来说,太重要了。例如,在讲到配色时,它会分析不同色彩搭配会带来的情感和视觉感受,以及如何根据内容主题选择合适的色彩;在讲到版式设计时,它会强调留白的重要性,以及如何通过网格系统来统一和优化页面布局。书里还提供了很多可以直接套用的模板和素材,这对于新手来说简直是福音,可以快速上手,建立信心。我尝试着按照书里的方法修改了我之前的一个工作汇报PPT,效果立竿见影,同事们都说我的PPT看起来更专业、更有条理了。
评分说实话,我之前对PPT的印象就是“无聊”的代名词,感觉就是工作汇报、会议纪要的工具,充满了密密麻麻的文字和毫无新意的图表。直到我朋友推荐了这本《PPT设计·制作·演示从新手到高手(超值全彩版)》,我才发现自己错得有多离谱。这本书完全颠覆了我对PPT的认知。它不仅仅是一本教程,更像是一本关于“视觉沟通艺术”的指南。书中的案例展示令人惊艳,那些精心设计的封面、过渡页、图表和动画,都充满了创意和美感,完全不像是我印象中那种“PPT”。它教会我如何用色彩、图形、排版来传递信息,如何用动画来增强演示的节奏感和感染力,如何将枯燥的数据转化为引人入胜的故事。我最喜欢的是关于“信息可视化”的章节,它用大量生动的例子,教我如何将复杂的数据用图表的形式清晰、准确地呈现出来,避免了“一眼看去全是数字”的窘境。而且,这本书的排版设计本身就非常精美,每一页都充满了设计感,让人在阅读过程中也能享受到美的熏陶。现在,我不仅能在工作中做出让人眼前一亮的PPT,甚至在一些个人分享和社区活动中,也能用PPT来展现我的想法,收到了很多赞美。
评分我是一个非常典型的“技术宅”,平时接触最多的就是代码和各种专业软件,对于“颜值”这件事儿一直不太在意,觉得能用就行。但最近因为公司要求,需要我负责一些项目汇报的PPT制作,我的内心是拒绝的。然而,当我拿到这本《PPT设计·制作·演示从新手到高手(超值全彩版)》后,我的态度发生了180度的大转变。这本书的语言风格非常接地气,一点也不枯燥,就像一位经验丰富的朋友在手把手教你一样。它从最基础的“为什么要打开PPT”开始讲起,用一个个生动形象的比喻,把我这种对设计完全不了解的人,也能轻松理解那些抽象的设计概念。书中提供的“错误示范”和“正确示范”对比,让我瞬间明白了很多平时自己没意识到的问题。我印象最深刻的是关于“字体选择”和“排版布局”的讲解,它告诉我原来一个简单的PPT页面,里面有那么多讲究,什么样的字体适合什么场合,如何通过调整行距、字间距来提升可读性,这些细节直接影响到了信息的传递效果。我按照书里的方法,重新制作了我的一个技术分享PPT,结果不仅得到了领导的肯定,连其他同事都跑来问我PPT是怎么做的。这本书真的让我这个“技术宅”也爱上了PPT设计。
评分我是一名自由职业的设计师,平时接触各种类型的视觉设计,但不可否认的是,PPT在很多项目沟通和提案环节中扮演着至关重要的角色。我一直希望能够提升自己在PPT制作方面的专业度,让我的提案更加专业、有说服力。这本书恰好满足了我的需求。它在技术层面非常扎实,从最基础的软件操作技巧,到高级的动态效果设计、多媒体整合,都有非常详细的讲解和演示。但更难能可贵的是,它将设计思维融入了PPT的制作过程中。书中对于“如何根据受众和目标来设计PPT”、“如何进行有效的视觉叙事”、“如何控制信息密度以避免信息过载”等问题,都有深入的探讨。它强调的是“为沟通而设计”,而不是单纯地追求视觉上的华丽。我特别欣赏书中关于“风格一致性”的原则,以及如何通过统一的视觉元素来构建品牌形象。书中还提供了一些非常实用的模板库和插件资源,极大地提高了我的工作效率。这本书不仅仅是教我如何做PPT,更重要的是教会我如何用PPT来更好地传达我的设计理念和项目价值。
评分不错的东东 可以考虑购买了
评分还可以还可以还可以╮( ̄▽ ̄)╭
评分哈哈哈哈哈哈哈哈哈哈哈
评分书本很好,便宜实用,还送了光盘,好好学习!
评分挺好的,很喜欢这本书。我觉得不错。
评分优惠力度大,比实体店便宜!
评分买了一大堆,还未看,不知道什么时候才看,买书如山倒,看书如抽丝,蔡志忠的书字很小
评分给公司图书角买的图书,正版,好书。
评分京东秒杀推荐的新书,附DVD光盘,PPT达人鼎力推荐。
相关图书
本站所有内容均为互联网搜索引擎提供的公开搜索信息,本站不存储任何数据与内容,任何内容与数据均与本站无关,如有需要请联系相关搜索引擎包括但不限于百度,google,bing,sogou 等
© 2025 book.idnshop.cc All Rights Reserved. 静思书屋 版权所有


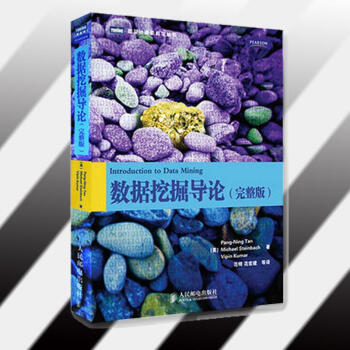
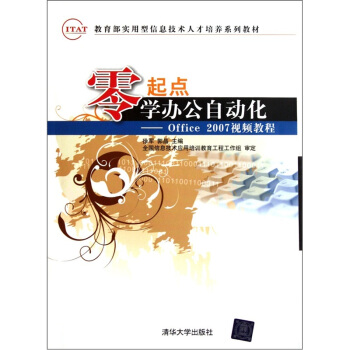
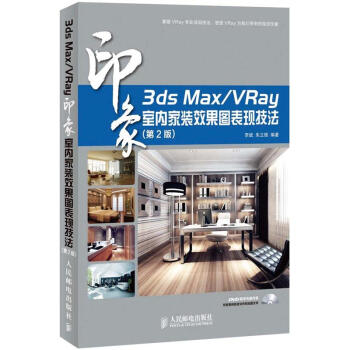
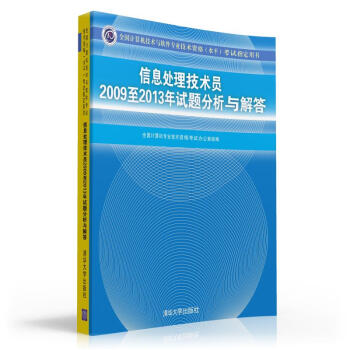
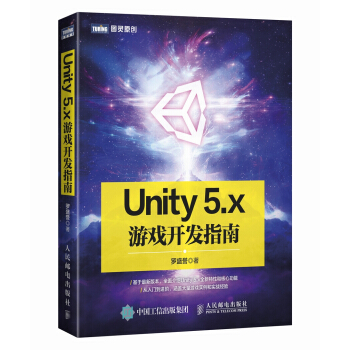
![OpenCV图像处理 [Learning Image Processing with OpenCV] pdf epub mobi 电子书 下载](https://pic.tinynews.org/11890196/56ebbbd9N8f42f900.jpg)
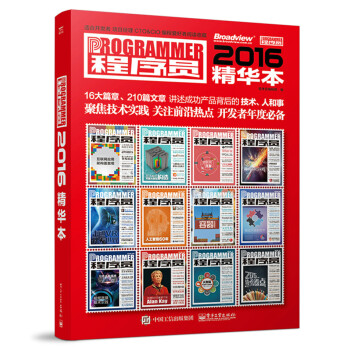
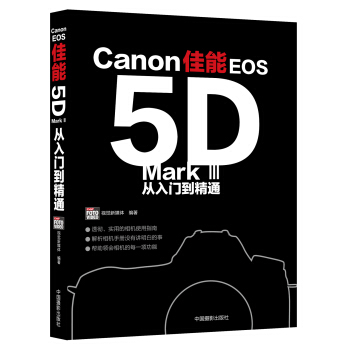
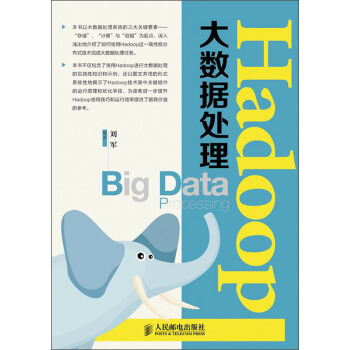
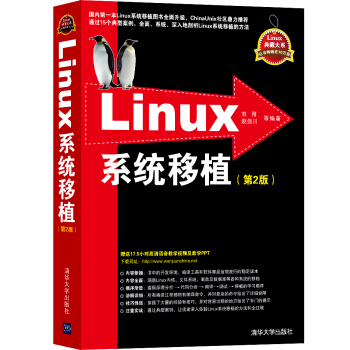
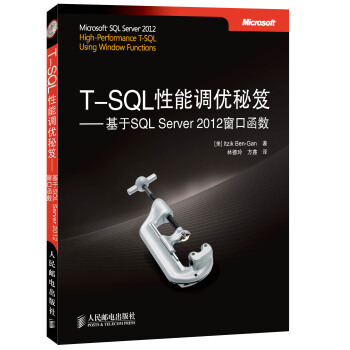
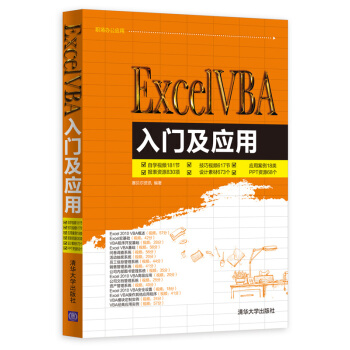
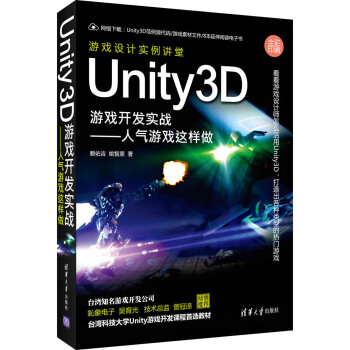

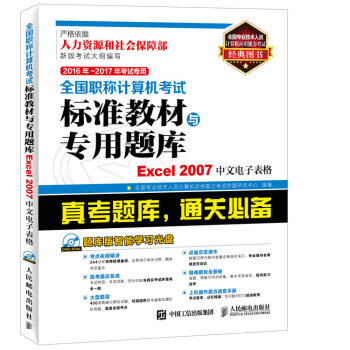

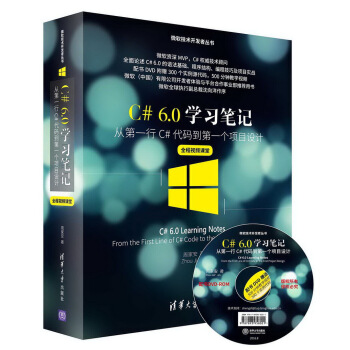
![RHCSA/RHCE 红帽Linux认证学习指南(第7版)EX200 & EX300 [RHCSA/RHCE Red Hat Linux Certification Study Guide, Seventh Edition(Exams EX200 & EX300)] pdf epub mobi 电子书 下载](https://pic.tinynews.org/12099596/586b84beNde8aa60e.jpg)