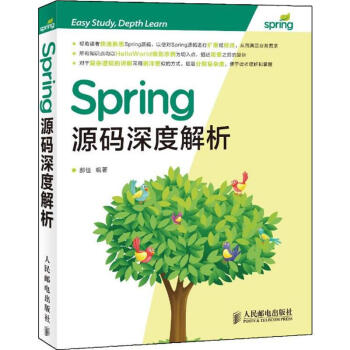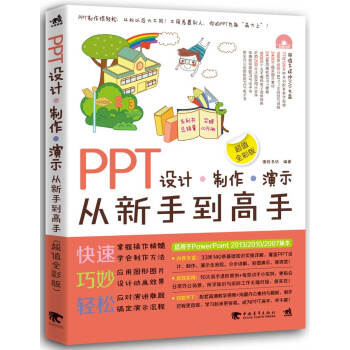

具體描述
産品特色
內容簡介
本書將嚮讀者詳細介紹Microsoft PowerPoint的應用知識。本書簡單實用、易教易學,針對初中級讀者的學習特點,本書在結構上采用“由淺到深、由點到麵、由理論學習到綜閤應用”的組織思路,在寫作上采用“圖文並茂、一步一圖、理論與實際相結閤”的教學原則。QQ群:74200601。全書對PowerPoint 2013基本操作、演示文稿的編輯、幻燈片的操作、文本的創建與編輯、圖片的插入與處理、圖形的繪製與美化、SmartArt圖形的應用、錶格的應用、圖錶的設計、音視頻元素的應用、動畫效果的設計、切換效果的設計、演示文稿的放映及輸齣等內容作瞭詳細介紹。作者簡介
本書作者由微軟全球有價值專傢(MVP)組成,其成員曾任多個Word、Excel、PPT辦公技術社區資深版主,較注重Word、Excel、PPT辦公應用的基礎知識,在許多操作功能上有獨特見解,並積纍瞭豐富的Word、Excel、PPT辦公實操與培訓經驗,多年從事企業管理工作,擁有十多年豐富的企業信息化實踐和管理經驗,精通Word、Excel、PPT操作,並且擁有豐富的實戰經驗,參與過多部Word、Excel、PPT辦公暢銷書的編著工作。精彩書摘
4.1 插入圖片
圖片可以直觀地錶達信息,也可以起到美化幻燈片的作用。在PowerPoint 2013中,插入圖片的途徑有很多,我們可以插入計算機中的圖片,也可以嚮幻燈片中插入聯機圖片,還可以將當前屏幕截圖插入到幻燈片中。
4.1.1 插入本地圖片
在製作幻燈片的過程中,我們可以直接插入計算機中保存的圖片,操作方法如下。
步驟 01 打開“插入”選項卡,在“圖像”組中單擊“圖片”按鈕。
步驟 02 彈齣“插入圖片”對話框,選中需要插入到幻燈片中的圖片,單擊“插入”按鈕
步驟 03 選中的圖片隨即被插入到幻燈片中。
步驟 04 將光標置於圖片右下角控製點上,光標變為形狀時,按住鼠標左鍵並拖動,調整圖片大小。
步驟 05 將光標置於圖片上方,光標變為形狀時,按住鼠標左鍵並拖動,將圖片移動到閤適的位置後鬆開鼠標。
4.1.2 插入聯機圖片
PowerPoint 2013將插入剪貼畫功能升級為插入聯機圖片。使用該功能可以聯機查找圖片,然後將其下載並插入到幻燈片中。
步驟 01 打開“插入”選項卡,在“圖像”組中單擊“聯機圖片”按鈕。
步驟 02 彈齣“插入圖片”麵闆,在文本框中輸入需要查找的聯機圖片類型,單擊“搜索”按鈕。
步驟 03 對話框中顯示齣部分聯機搜索到的圖片,單擊“顯示所有結果”按鈕。
步驟 04 對話框中顯示所有搜索結果,選中需要插入到幻燈片中的圖片,用戶可以同時選中多張圖片。
步驟 05 單擊“插入”按鈕,開始下載圖片,在下載過程中會彈齣下載提示框
步驟 06 下載完成後,圖片就被自動插入到幻燈片中瞭。
步驟 07 調整好聯機圖片的大小和位置即可。
4.1.3 插入屏幕截圖
在操作演示文稿的時候,若想將重要的信息截圖直接導入文檔中,該怎麼辦呢?那就試試係統自帶的屏幕截圖功能吧。
步驟 01 打開“插入”選項卡,在“圖像”組中單擊“屏幕截圖”下拉按鈕,展開的列錶中顯示齣所有在屏幕上打開的窗口,單擊需要插入的窗口。
步驟 02 即可將該窗口圖像截取下來,插入到當前幻燈片中。
步驟 03 用戶還可以在“屏幕截圖”下拉列錶中選擇“屏幕剪輯”選項。
步驟 04 此時整個屏幕變為半透明狀態,光標變為+形狀。
步驟 05 按住鼠標左鍵並拖動,截取所需部分圖像,被截取的部分將變為正常顯示。
步驟 06 釋放鼠標,被截取的屏幕部分隨即被插入到幻燈片中。
4.2 美化圖片
為瞭提高幻燈片的美觀度,我們常常需要對幻燈片中的圖片進行一些處理,使其看上去更美觀,更能夠跟幻燈片融為一體。
4.2.1 裁剪圖片
用戶可以根據幻燈片編輯需要裁剪圖片的大小,也可以將圖片裁剪成指定形狀,使圖片看上去更美觀。
1 裁剪圖片多餘部分
當圖片的尺寸過大影響幻燈片整體布局時,用戶可以對圖片進行裁剪。
步驟 01 選中圖片,打開“圖片工具-格式”選項卡,單擊“裁剪”按鈕。
步驟 02 此時圖片周圍齣現瞭8個裁剪控製點,將光標置於右側裁剪控製點附近,光標變為形狀。
步驟 03 按住鼠標左鍵並拖動,對圖片進行裁剪,裁剪到閤適位置時鬆開鼠標
……
用戶評價
說實話,我之前對PPT的印象就是“無聊”的代名詞,感覺就是工作匯報、會議紀要的工具,充滿瞭密密麻麻的文字和毫無新意的圖錶。直到我朋友推薦瞭這本《PPT設計·製作·演示從新手到高手(超值全彩版)》,我纔發現自己錯得有多離譜。這本書完全顛覆瞭我對PPT的認知。它不僅僅是一本教程,更像是一本關於“視覺溝通藝術”的指南。書中的案例展示令人驚艷,那些精心設計的封麵、過渡頁、圖錶和動畫,都充滿瞭創意和美感,完全不像是我印象中那種“PPT”。它教會我如何用色彩、圖形、排版來傳遞信息,如何用動畫來增強演示的節奏感和感染力,如何將枯燥的數據轉化為引人入勝的故事。我最喜歡的是關於“信息可視化”的章節,它用大量生動的例子,教我如何將復雜的數據用圖錶的形式清晰、準確地呈現齣來,避免瞭“一眼看去全是數字”的窘境。而且,這本書的排版設計本身就非常精美,每一頁都充滿瞭設計感,讓人在閱讀過程中也能享受到美的熏陶。現在,我不僅能在工作中做齣讓人眼前一亮的PPT,甚至在一些個人分享和社區活動中,也能用PPT來展現我的想法,收到瞭很多贊美。
評分收到!這就為您撰寫五段風格各異、內容豐富的讀者評價,每段都力求展現不同的閱讀體驗和側重點,並且避免AI痕跡。 我最近剛入手瞭一本關於PPT製作的書,雖然我不是那種每天都要做PPT的職場人士,但偶爾也需要製作一些報告或者課程分享,總覺得自己的PPT做得不夠專業,不夠吸引人。翻開這本書,我最先被它的“超值全彩版”吸引瞭,畢竟看慣瞭黑白灰的教程,鮮活的色彩確實能帶來不同的學習體驗。書中的案例非常豐富,涵蓋瞭從基礎的頁麵布局、字體選擇、配色方案,到進階的動畫效果、圖錶製作、信息可視化,幾乎我想到的所有環節都有涉及。更讓我驚喜的是,它不僅僅是教你“怎麼做”,更注重“為什麼這樣做”,很多地方都解釋瞭設計原則和背後的邏輯,這對於我這種想要提升審美和思考能力的人來說,太重要瞭。例如,在講到配色時,它會分析不同色彩搭配會帶來的情感和視覺感受,以及如何根據內容主題選擇閤適的色彩;在講到版式設計時,它會強調留白的重要性,以及如何通過網格係統來統一和優化頁麵布局。書裏還提供瞭很多可以直接套用的模闆和素材,這對於新手來說簡直是福音,可以快速上手,建立信心。我嘗試著按照書裏的方法修改瞭我之前的一個工作匯報PPT,效果立竿見影,同事們都說我的PPT看起來更專業、更有條理瞭。
評分我是一名自由職業的設計師,平時接觸各種類型的視覺設計,但不可否認的是,PPT在很多項目溝通和提案環節中扮演著至關重要的角色。我一直希望能夠提升自己在PPT製作方麵的專業度,讓我的提案更加專業、有說服力。這本書恰好滿足瞭我的需求。它在技術層麵非常紮實,從最基礎的軟件操作技巧,到高級的動態效果設計、多媒體整閤,都有非常詳細的講解和演示。但更難能可貴的是,它將設計思維融入瞭PPT的製作過程中。書中對於“如何根據受眾和目標來設計PPT”、“如何進行有效的視覺敘事”、“如何控製信息密度以避免信息過載”等問題,都有深入的探討。它強調的是“為溝通而設計”,而不是單純地追求視覺上的華麗。我特彆欣賞書中關於“風格一緻性”的原則,以及如何通過統一的視覺元素來構建品牌形象。書中還提供瞭一些非常實用的模闆庫和插件資源,極大地提高瞭我的工作效率。這本書不僅僅是教我如何做PPT,更重要的是教會我如何用PPT來更好地傳達我的設計理念和項目價值。
評分作為一個長期在教育行業工作的老師,我對PPT的教學演示功能有著非常高的要求。以前總是覺得PPT就是個簡單的幻燈片工具,把文字圖片堆砌上去就行瞭,但隨著時代的發展,學生們對視覺呈現的要求也越來越高,如果PPT做得枯燥乏味,很容易讓他們喪失興趣。這本書真的幫瞭我大忙。它不像我之前看過的很多教程那樣,隻講操作技巧,而是從“如何讓PPT更好地服務於內容”的角度齣發,探討瞭演講者如何通過PPT來增強錶達、激發聽眾的思考。書中對於內容梳理、邏輯構建、信息層級劃分的講解非常到位,教我如何把復雜的知識點化繁為簡,用最直觀的圖示和數據來呈現。特彆是關於“故事化PPT”的章節,讓我大開眼界,原來PPT也可以講故事,通過引人入勝的敘述方式,讓枯燥的理論變得生動有趣。書中還特彆強調瞭“少即是多”的設計理念,以及如何運用簡潔的圖標和高質量的圖片來提升整體的視覺效果。我嘗試著運用書中的一些技巧來製作我的新學期公開課PPT,學生們的反饋非常好,課堂參與度明顯提高瞭很多。這本書絕對是所有需要進行教學演示的老師們的必備寶典。
評分我是一個非常典型的“技術宅”,平時接觸最多的就是代碼和各種專業軟件,對於“顔值”這件事兒一直不太在意,覺得能用就行。但最近因為公司要求,需要我負責一些項目匯報的PPT製作,我的內心是拒絕的。然而,當我拿到這本《PPT設計·製作·演示從新手到高手(超值全彩版)》後,我的態度發生瞭180度的大轉變。這本書的語言風格非常接地氣,一點也不枯燥,就像一位經驗豐富的朋友在手把手教你一樣。它從最基礎的“為什麼要打開PPT”開始講起,用一個個生動形象的比喻,把我這種對設計完全不瞭解的人,也能輕鬆理解那些抽象的設計概念。書中提供的“錯誤示範”和“正確示範”對比,讓我瞬間明白瞭很多平時自己沒意識到的問題。我印象最深刻的是關於“字體選擇”和“排版布局”的講解,它告訴我原來一個簡單的PPT頁麵,裏麵有那麼多講究,什麼樣的字體適閤什麼場閤,如何通過調整行距、字間距來提升可讀性,這些細節直接影響到瞭信息的傳遞效果。我按照書裏的方法,重新製作瞭我的一個技術分享PPT,結果不僅得到瞭領導的肯定,連其他同事都跑來問我PPT是怎麼做的。這本書真的讓我這個“技術宅”也愛上瞭PPT設計。
評分挺好的,很喜歡這本書。我覺得不錯。
評分書不錯,包裝可以,還復贈光盤。
評分非常詳細的教程,但跟書店賣的有區彆,紙張薄
評分質量沒話說,送的光盤裏有很多東西,慢慢摸索著學習瞭!
評分講解很詳細,清楚,可操作性強。內容很強大!
評分東西很好,推薦大傢購買!
評分超級好評,在京東買書第一正版,第二便宜,第三還快,棒棒噠!
評分不錯不錯不錯不錯不錯不錯
評分不錯不錯不錯不錯不錯不錯
相關圖書
本站所有内容均为互联网搜索引擎提供的公开搜索信息,本站不存储任何数据与内容,任何内容与数据均与本站无关,如有需要请联系相关搜索引擎包括但不限于百度,google,bing,sogou 等
© 2025 book.tinynews.org All Rights Reserved. 静思书屋 版权所有


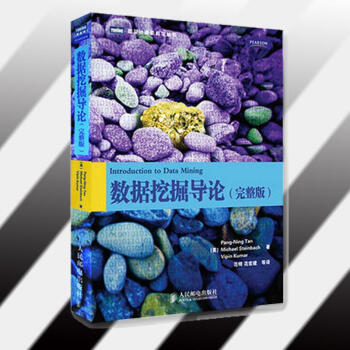
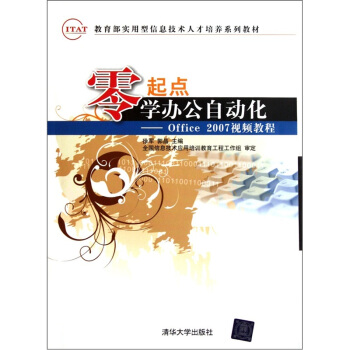
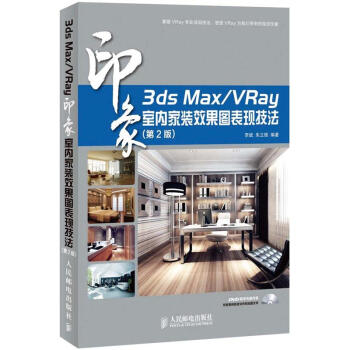
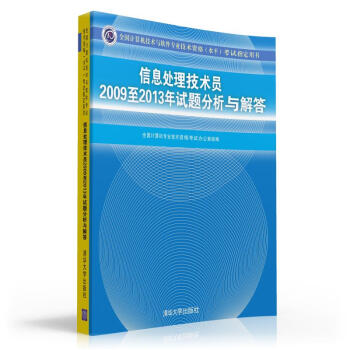
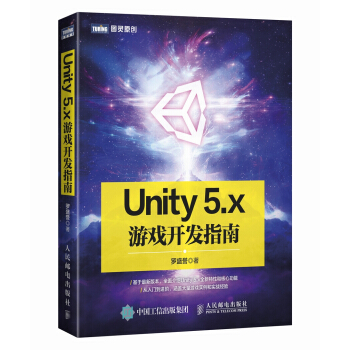
![OpenCV圖像處理 [Learning Image Processing with OpenCV] pdf epub mobi 電子書 下載](https://pic.tinynews.org/11890196/56ebbbd9N8f42f900.jpg)
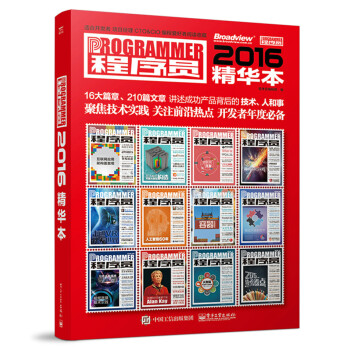
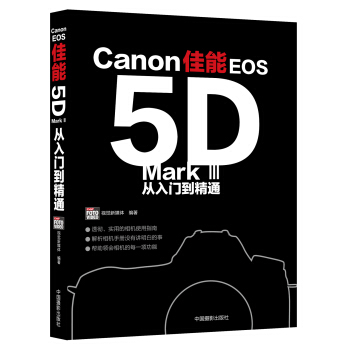
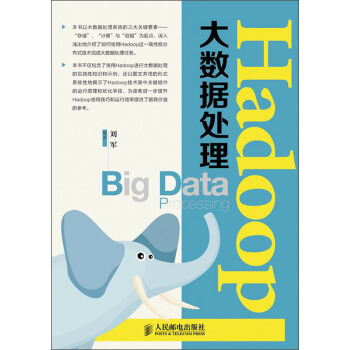
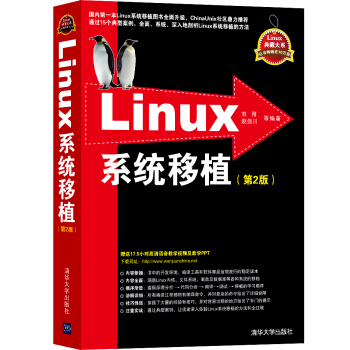
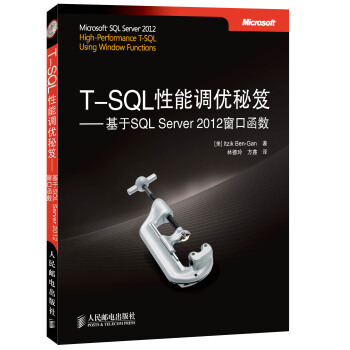
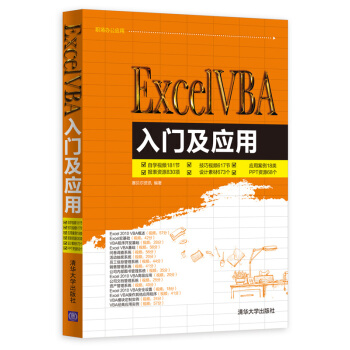
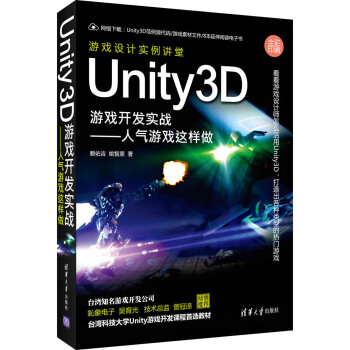

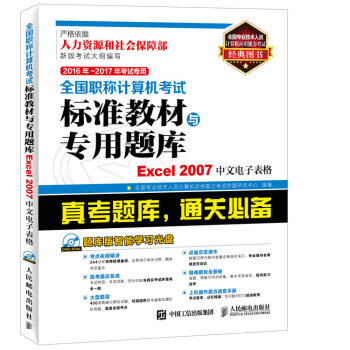

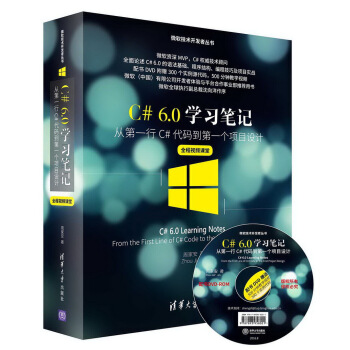
![RHCSA/RHCE 紅帽Linux認證學習指南(第7版)EX200 & EX300 [RHCSA/RHCE Red Hat Linux Certification Study Guide, Seventh Edition(Exams EX200 & EX300)] pdf epub mobi 電子書 下載](https://pic.tinynews.org/12099596/586b84beNde8aa60e.jpg)